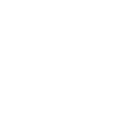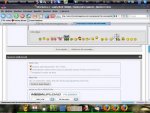Una volta finito il download dell’immagine .iso dell’OS, che potete trovare qui per la versione per computer a 64 bit e qui per la versione per computer a 32 bit o x86 (la versione Desktop che è + semplice ma richiede almeno 256 Mb di ram) munitevi di un CD vergine (a me è bastato un CD, nel caso procuratevi anche un DVD, per sicurezza), un masterizzatore e un po’ di pazienza e vi ricordo di masterizzare le immagini iso sempre a 1X o 2X al max. Aprite un programma di masterizzazione e scrivete l’immagine .iso sul CD e aspettate che termini la scrittura.
Avete ottenuto la vostra copia di Ubuntu Hardy Heron 8.04.
Analizzeremo ora il processo di installazione, premetto che ad un certo punto potrete seguire due diversi percorsi a seconda di ciò che vorrete fare.
A computer acceso apriamo il vano CD e spegniamo il pc; inseriamo il disco che abbiamo appena creato e accendiamo il computer (un passaggio macchinoso). Il boot andrà a caricare dal CD e si avvierà quindi l’installazione del Sistema Operativo. Sullo schermo vi apparirà quindi una schermata con il logo di Ubuntu e varie opzioni; prima di tutto impostiamo la lingua, quindi se non è stato visualizzato in automatico un pannello per la selezione, premiamo F2 e potremo scegliere “Italiano”.
Prima dell’installazione vera e propria e sempre meglio provare il prodotto che andiamo ad installare, volendo possiamo quindi cliccare o meglio evidenziare (con i tasti direzionali) e poi premere Enter la scritta “Prova Ubuntu senza modificare il computer”. In questo modo potremo provare l’Airone senza installarlo sul computer ma facendolo girare dal CD. Quando siete soddisfatti della prova, spegnete e riaccendete, selezionate la lingua e iniziate finalmente la vera installazione. Selezionate “Installa Ubuntu” al che si aprirà una finestra di caricamento, aspettate e dopo qualche attimo dovrebbe caricarsi una finestra che richiede di immettere la lingua con la quale intendete procedere nell’installazione. [step 1 of 7]
Cliccate su avanti e vi si chiederà di selezionare il luogo di residenza, per l’Italia è selezionabile solo Roma (Rome), per sollazzo potete scegliere “San Marino” o “Stato del Vaticano” ma non ve lo consiglio (non saprei indicarvi quale potrebbero essere eventuali conseguenze). L’orario, se avete scaricato da un server Italiano (o comunque del nostro fuso orario) dovrebbe essere esatto, in caso contrario avrete la possibilità di modificarlo una volta installato l’OS. [step 2 of 7]
Avanza e ti verrà chiesto di selezionare la tastiera, di nuovo, se abbiamo scaricato l’immagine .iso dal server corretto dovrebbe essere già preimpostato, in caso opposto cerchiamo nell’elenco: Italy e a sinistra (a parte rari casi) selezioniamo ancora Italy; possiamo anche utilizzare la casella in basso e digitare una frase in modo da permettere il riconoscimento automatico. [step 3 of 7]
Arriviamo ora al punto cruciale dell’installazione: il Partizionamento. (vedi note fondo articolo)
Possiamo scegliere diverse opzioni (attivabili tramite il flag opportuno a lato):
Il metodo di partizionamento guidato con utilizzo del più ampio spazio contiguo vi aiuta molto se avete già creato in precedenza un'altra partizione nella quale non ci sia nessun sistema operativo ma tutto spazio vuoto o per i notebook che hanno preinstallato Vista che spesso hanno già di default un'altra partizione vuota.
Il metodo manuale è quello che personalmente indico come migliore (a meno che vogliamo proprio sostituire ogni OS installato con Ubuntu) ma è anche quello che necessità di più attenzione. E’ utile per tutti coloro che vogliono mantenere più Sistemi Operativi sullo stesso computer. Vi verranno mostrate quindi le varie partizioni già presenti sul vostro pc (come curiosità sappiate che se avevate installato Windows XP sul computer una delle partizioni dovrebbe essere di “Type”: NTFS). Selezioniamo quindi “free space” e clicchiamo su “New Partition” dovremo inserire i dati riguardo le caratteristiche che desideriamo donare alla nuova partizione. La prima partizione che è necessario creare su un OS GNU/Linux è la partizione di swap: la memoria virtuale.
Dopo qualsiasi metodo di partizionamento che avete utilizzato vi verrà chiesto di indicare il vostro nome, il nome per il login, la password e il nome che vogliamo assegnare al pc in questione. Nel mio caso ho inserito:
Il sistema si sta installando. Da qui in poi non vi verrà più richiesto nulla, attendete fino a installazione terminata e vi verrà chiesto di riavviare il pc.
Riavviate e inoltratevi nel mondo di Ubuntu.
Il partizionamento consiste nel suddividere un Hard Disk in più unità frammentate. Il partizionamento di un HD produce la “coesistenza di due (o più) periferiche di archiviazione all’interno dello stesso elemento materiale (lo scatolotto che chiamiamo HD, per intenderci)”. Il partizionamento di un disco è utile per installare più OS su una stessa macchina o per dividere radicalmente dei dati e dei file.
Gli OS Windows utilizzano partizioni di tipo NTFS; gli OS GNU/Linux utilizzano partizioni di tipo ext3 (o ext2) e FAT32 (o FAT16).
Vi ricordo inoltre che essendo questa un'installazione completa, verrà creato anche un file chiamato GRUB che in pratica è un boot loader che vi permette di avere i due OS in dual boot (vi fa scegliere all'avvio del pc quale usare). Noterete, se avete Vista che sotto alla lista che vi si presenterà una volta riavviato il pc, dopo l'installazione che ci saranno 3 opzioni per Ubuntu (scegliete la prima) e 2 per Vista (chiamato anche Longhorn), ebbene la prima di Vista è quella per l'avvio dell'OS, la seconda è per il ripristino del sistema opertivo Microsoft (gli utenti Vista, sanno di che parlo).
Avete ottenuto la vostra copia di Ubuntu Hardy Heron 8.04.
Analizzeremo ora il processo di installazione, premetto che ad un certo punto potrete seguire due diversi percorsi a seconda di ciò che vorrete fare.
A computer acceso apriamo il vano CD e spegniamo il pc; inseriamo il disco che abbiamo appena creato e accendiamo il computer (un passaggio macchinoso). Il boot andrà a caricare dal CD e si avvierà quindi l’installazione del Sistema Operativo. Sullo schermo vi apparirà quindi una schermata con il logo di Ubuntu e varie opzioni; prima di tutto impostiamo la lingua, quindi se non è stato visualizzato in automatico un pannello per la selezione, premiamo F2 e potremo scegliere “Italiano”.
Prima dell’installazione vera e propria e sempre meglio provare il prodotto che andiamo ad installare, volendo possiamo quindi cliccare o meglio evidenziare (con i tasti direzionali) e poi premere Enter la scritta “Prova Ubuntu senza modificare il computer”. In questo modo potremo provare l’Airone senza installarlo sul computer ma facendolo girare dal CD. Quando siete soddisfatti della prova, spegnete e riaccendete, selezionate la lingua e iniziate finalmente la vera installazione. Selezionate “Installa Ubuntu” al che si aprirà una finestra di caricamento, aspettate e dopo qualche attimo dovrebbe caricarsi una finestra che richiede di immettere la lingua con la quale intendete procedere nell’installazione. [step 1 of 7]
Cliccate su avanti e vi si chiederà di selezionare il luogo di residenza, per l’Italia è selezionabile solo Roma (Rome), per sollazzo potete scegliere “San Marino” o “Stato del Vaticano” ma non ve lo consiglio (non saprei indicarvi quale potrebbero essere eventuali conseguenze). L’orario, se avete scaricato da un server Italiano (o comunque del nostro fuso orario) dovrebbe essere esatto, in caso contrario avrete la possibilità di modificarlo una volta installato l’OS. [step 2 of 7]
Avanza e ti verrà chiesto di selezionare la tastiera, di nuovo, se abbiamo scaricato l’immagine .iso dal server corretto dovrebbe essere già preimpostato, in caso opposto cerchiamo nell’elenco: Italy e a sinistra (a parte rari casi) selezioniamo ancora Italy; possiamo anche utilizzare la casella in basso e digitare una frase in modo da permettere il riconoscimento automatico. [step 3 of 7]
Arriviamo ora al punto cruciale dell’installazione: il Partizionamento. (vedi note fondo articolo)
Possiamo scegliere diverse opzioni (attivabili tramite il flag opportuno a lato):
- Partizionamento Guidato, utilizzo del intero disco;
- Partizionamento Guidato, utilizzo del più ampio spazio contiguo disponibile;
- Partizionamento Manuale.
Il metodo di partizionamento guidato con utilizzo del più ampio spazio contiguo vi aiuta molto se avete già creato in precedenza un'altra partizione nella quale non ci sia nessun sistema operativo ma tutto spazio vuoto o per i notebook che hanno preinstallato Vista che spesso hanno già di default un'altra partizione vuota.
Il metodo manuale è quello che personalmente indico come migliore (a meno che vogliamo proprio sostituire ogni OS installato con Ubuntu) ma è anche quello che necessità di più attenzione. E’ utile per tutti coloro che vogliono mantenere più Sistemi Operativi sullo stesso computer. Vi verranno mostrate quindi le varie partizioni già presenti sul vostro pc (come curiosità sappiate che se avevate installato Windows XP sul computer una delle partizioni dovrebbe essere di “Type”: NTFS). Selezioniamo quindi “free space” e clicchiamo su “New Partition” dovremo inserire i dati riguardo le caratteristiche che desideriamo donare alla nuova partizione. La prima partizione che è necessario creare su un OS GNU/Linux è la partizione di swap: la memoria virtuale.
- Tipo della nuova partizione: primaria
- Nuova dimensione della partizione in megabyte: vedi sotto
- Posizione della nuova partizione: Inizio
- Usato come: swap
- Mount point: none
- Tipo della partizione: Primaria
- Nuova dimensione della partizione in megabyte: vedete voi, quanto la volete grossa
- Posizione della nuova partizione: Inzio
- Usato come: ext3
- Mount point: /
Dopo qualsiasi metodo di partizionamento che avete utilizzato vi verrà chiesto di indicare il vostro nome, il nome per il login, la password e il nome che vogliamo assegnare al pc in questione. Nel mio caso ho inserito:
- Nome: david;
- Nome Login: solidsnake;
- Password: **************;
- Nome computer: Foxhound . [step 5 of 7]
Il sistema si sta installando. Da qui in poi non vi verrà più richiesto nulla, attendete fino a installazione terminata e vi verrà chiesto di riavviare il pc.
Riavviate e inoltratevi nel mondo di Ubuntu.
Il partizionamento consiste nel suddividere un Hard Disk in più unità frammentate. Il partizionamento di un HD produce la “coesistenza di due (o più) periferiche di archiviazione all’interno dello stesso elemento materiale (lo scatolotto che chiamiamo HD, per intenderci)”. Il partizionamento di un disco è utile per installare più OS su una stessa macchina o per dividere radicalmente dei dati e dei file.
Gli OS Windows utilizzano partizioni di tipo NTFS; gli OS GNU/Linux utilizzano partizioni di tipo ext3 (o ext2) e FAT32 (o FAT16).
Vi ricordo inoltre che essendo questa un'installazione completa, verrà creato anche un file chiamato GRUB che in pratica è un boot loader che vi permette di avere i due OS in dual boot (vi fa scegliere all'avvio del pc quale usare). Noterete, se avete Vista che sotto alla lista che vi si presenterà una volta riavviato il pc, dopo l'installazione che ci saranno 3 opzioni per Ubuntu (scegliete la prima) e 2 per Vista (chiamato anche Longhorn), ebbene la prima di Vista è quella per l'avvio dell'OS, la seconda è per il ripristino del sistema opertivo Microsoft (gli utenti Vista, sanno di che parlo).