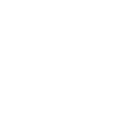PS3 Media Server è un Media Server Upnp compatibile con il protocollo DLNA per PlayStation 3, scritto in Java, con la caratteristica peculiare di visualizzare su console ogni tipo di file multimediale presente su PersonalComputer tramite streaming o transcodifica e con una minima configurazione. E' già predisposto con i più conosciuti pacchetti Mplayer/FFmpeg.
E' necessario un Personal Computer, una scheda di rete e un modem ADSL oppure in alternativa un Modem/Router ADSL che incorpora entrambe e una PlayStation 3 collegata al Personal Computer tramite la scheda di rete oppure il Modem/Router (Wifi o via cavo).
Caratteristiche:
* Pronto a eseguire e trasmettere. Non richiede l'installazione di pacchetti di codifica. Non necessita la configurazione di cartelle e alcuna impostazione per abilitare daPC altre funzioni. Tutte le cartelle del PC sono direttamente condivise tramite il programma alla PS3 utilizzando una interfaccia molto semplice e sono aggiornate in tempo reale.
* Trasmissione in transcodifica in tempo reale via MEncoder
* Transcodifica delle cartelle VIDEO_TS e delle immagini ISO di DVD
* Transcodifica audio dei formati OGG/FLAC/MPC/APE
* Genereazione di icone per i Filmati
* Possibilità di scegliere tramite facile indicazione (cartella virtuale a video su XMB) la scelta del parlato e/o dei sottotitoli.
* Tutti i formati nativi della PS3 sono supportati: MP3/JPG/PNG/GIF/TIFF, così come tutti i tipi di filmati (AVI, MP4, TS, M2TS, MPEG)
* Icona raffigurante la fotocamera direttamente a video (Canon / Nikon, ecc.)
* Possibilità di leggere anche files compressi ZIP/RAR come cartelle
* Supporto per immagini pubblicati su web come Flickr e Picasaweb
* Supporto per Internet TV / Web Radio tramite VLC, MEncoder o MPlayer
* Supporto per visione dei dati pubblicati audio/video in Podcasts (YouTube)
* Supporto base per Xbox360
Windows/Linux:
* Streaming diretto di dati DTS / DTS-HD
* Remux PS3 compatibile di filmati H264/MPEG2 e di tutte le tracce audio AC3/DTS/LPCM in tempo reale con TsMuxer
* Supporto FLAC 96kHz/24bits/5.1
Solo Windows:
* Remux di DVR-MS
Anche se il nome può ingannare, PS3 Media Server(che d’ora in poi chiamerò PS3MS), può benissimo gestire altri apparecchi diversi dalla PS3 in modo molto semplice ed intuitivo.
Per prima cosa scarichiamo l’ultima build dal sito:
http://code.google.com/p/ps3mediaserver/downloads/list
Scaricare l'ultima versione stabile
L’installazione è molto semplice e intuitiva e una volta completata possiamo aprire il programma. Non possiamo non menzionare tuttavia la pesantezza del programma, principalmente causata dal fatto che si basa su codice java (anche se in linea con altri programmi del calibro di Tversity).
*Fare clic sul pulsante Start e scegliere Pannello di controllo.
*Fare clic su Rete e connessioni Internet.
*Fare clic su Connessioni di rete.
*Fare clic con il pulsante destro del mouse sulla connessione LAN utilizzata per connettersi alla TV.
*Fare clic su Proprietà.
*Fare clic su Protocollo Internet (TCP/IP).
*Fare clic su Proprietà.
Altrimenti se avete Windows Vista / 7
*Fare clic sul pulsante Start e scegliere Pannello di controllo.
*Fare clic su Rete e Internet.
*Fare clic su Centro connessioni di rete e condivisione. (Per Windows 7 “Modifica impostazioni scheda“)
*Fare clic su Gestisci connessioni di rete.
*Fare clic con il pulsante destro del mouse sulla connessione LAN utilizzata per connettersi alla TV.
*Fare clic su Proprietà.
*Fare clic su Protocollo Internet versione 4 (TCP/IPv4).
*Fare clic su Proprietà.
Schermata delle impostazioni degli indirizzi IP
Ora qui dovrete scegliere se impostare o un indirizzo IP fisso o uno dinamico. Vi consiglio, per semplicità, di impostare sia sul PC che sia sulla TV un indirizzo dinamico in modo che i 2 apparecchi si configurino ogni volta automaticamente. Se scegliete un indirizzo fisso dovrete impostare così la vostra scheda LAN:
Indirizzo IP 192.168.0.1
Subnet Mask 255.255.255.0
(Il resto lasciatelo vuoto)
Altrimenti se volete optare per un indirizzo dinamico dovrete impostare semplicemente “Ottieni automaticamente un indirizzo IP“
La connessione tramite router è leggermente più complicata poiché c’è il rischio che il router blocchi la connessione tra la TV e il PC tuttavia è essenzialmente uguale e più funzionale in quanto permettere di connettere il PC sia ad internet che alla TV (In realtà esistono anche altri modi per connettere il PC ad internet e alla TV contemporaneamente senza un router).
Per configurare il PC correttamente dovrete connetterlo al router, quindi se per esempio siete già connessi ad internet tramite router non dovete fare altro! La parte del PC è sistemata.
Qui la situazione si complica (anche se non di molto) perché ogni modello di TV ha menù diversi. In generale però dovrete andare nel menù della TV e cercare un comando per impostare gli indirizzi di rete o IP. Una volta trovato questo menù in genere sarà possibile scegliere se impostare degli indirizzi fissi o dinamici. Se avete impostato nel PC (o nel vostro router) un indirizzo dinamico dovrete attivare anche nel televisore questa impostazione. Altrimenti se usate un indirizzo fisso dovrete inserire gli indirizzi in questo modo:
Indirizzo IP 192.168.0.2
Subnet Mask 255.255.255.0
(Il resto lasciatelo vuoto, ma se non si può lasciare vuoto dovrete mettere 192.168.0.1 nell’indirizzo del gateway e nell’indirizzo DNS se siete connessi direttamente al PC. Se siete connessi tramite router invece, dovrete impostare l’indirizzo del router in questi 2 campi)
*Selezionare (Impostazioni di rete) sotto (Impostazioni) nel menu iniziale.
*Selezionare [Impostazioni della connessione Internet].
*Selezionare [Sì] quando viene visualizzata una schermata di conferma che comunica la disconnessione da Internet.
*Selezionare [Personalizzate].
Connessione via cavo o Wireless
Una volta selezionato il tipo connessione (WIRELESS o LAN), al momento di scegliere gli indirizzi IP, bisognerà selezionare una delle seguenti impostazioni:
Scelta degli indirizzi IP
*Automatica (se si è impostato un indirizzo dinamico sul PC/Router) oppure
*Manuale (se si è selezionato un indirizzo fisso). Se si seleziona manuale ovviamente dovremo impostare gli indirizzi in questo modo
Indirizzo IP 192.168.0.2
Subnet Mask 255.255.255.0
Gateway 192.168.0.1 (Se siete connessi tramite router dovrete impostare l’indirizzo del router in questo campo)
DNS Primario 192.168.0.1 (Se siete connessi tramite router dovrete impostare l’indirizzo del router in questo campo)
Tutte le altre impostazioni vanno lasciate di default.
(Nota: consiglio vivamente di lasciare l’UPNP attivato per assicurare maggiore compatibilità con i router)
Accedere alla sezione Sistema della Dashboard e selezionare “Impostazioni di Rete”. Selezionare in seguito “Modifica Impostazioni”.
Impostare i seguenti dati:
Indirizzo IP: 192.168.0.2
Subnet Mask: 255.255.255.0
Gateway: 192.168.0.1
Impostare i seguenti dati aggiuntivi:
DNS Primario: 198.168.0.1
Una volta impostati tutti i dati in modo corretto dovreste essere in grado di vedere la vostra TV sul programma. (In questa foto sono connesse sia la PS3 sia la TV)
Pagina iniziale con più apparecchi connessi
NOTA: Se la connessione non dovesse funzionare provate a disattivare il firewall di windows.
Nessun apparecchio compatibile trovato
Se neanche in questo modo dovesse funzionare, una volta aperto PS3MS, andate nella 3° tab (Configurazione Generale) e impostate la vostra scheda di rete utilizzata, nella sezione Force networking on interface.
nella 3° tab (Configurazione Generale)
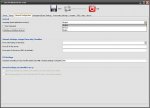
3° tab, Configurazione generale
*Lingua (la traduzione italiana non è delle migliori)
*Installa come un servizio Windows (è utile se vogliamo che il programma si apra in automatico all’avvio di Windows senza però mostrare alcuna finestra, in pratica senza che apriate PS3MS la TV vedrà il vostro computer in automatico)
*Force networking on interface (se il collegamento tra PC e TV non dovesse funzionare potete provare a impostare la scheda di rete utilizzata tramite questo comando)
*Prevent OS from sleeping while streaming (quando il programma è in funzione inibisce la sospensione del pc in modo da evitare un imprevisto arresto del PC)
nella 4° tab (Condivisione Cartelle)
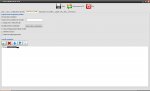
4° tab, Condivisione Cartelle
*Cartelle condivise (permette di selezionare la cartella da condividere con la vostra TV, in pratica la cartella dove ci sono i vostri video, canzoni e foto. Se lasciate il campo vuoto potrete esplorare tutto il vostro computer)
nella 5° tab (Impostazioni Transcodifica)
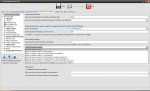
5° tab, Impostazioni Transcodifica (Common settings)
Sulla sinistra della finestra, cliccando su Common transcode settings entreremo nelle impostazioni generali dei video. Vi consiglio di lasciare tutto di default eccetto che per la qualità del video. Sotto il riquadro Video quality settings dobbiamo impostare la qualità di transcodifica in base alla qualità e il tipo della rete. Se usate una rete LAN impostate la Banda massima intorno ai 60/70 Mbits/s e le Impostazioni di qualità video Mpeg2 keyint=3:vqscale=2:vqmin=3. Se avete una connessione Wifi la banda massima deve essere intorno ai 20/30 Mbits/s.
(Nota: se durante la visione dei filmati avete dei rallentamenti o dei blocchi provate a modificare questi 2 valori fino a quando troverete il giusto compromesso tra qualità e prestazioni)
Cliccando invece su MEncoder potremo modificare alcune impostazioni del decodificatore.

MEncoder
Le uniche impostazioni veramente rilevanti sono queste:
Priorità lingua audio e Priorità lingua sottotitoli (impostate come prima lingua “ita” se volete l’italiano, “eng” se volete l’inglese ecc.)
ATTENZIONE!!!! SE AVETE UN TELEVISORE SONY DOVRETE SCRIVERE NELLA VOCE Impostazioni decoding: “-vf expand=:::::16/9″. INFATTI IN ALCUNE TV SONY BRAVIA SE NON SI IMPOSTA QUESTO CODICE I FILMATI SI VEDRANO ALLUNGATI!
Finisce qui la guida a questo fantastico software. Se avete dubbi o richieste non esitate a chiedere!!!
E' necessario un Personal Computer, una scheda di rete e un modem ADSL oppure in alternativa un Modem/Router ADSL che incorpora entrambe e una PlayStation 3 collegata al Personal Computer tramite la scheda di rete oppure il Modem/Router (Wifi o via cavo).
Caratteristiche:
* Pronto a eseguire e trasmettere. Non richiede l'installazione di pacchetti di codifica. Non necessita la configurazione di cartelle e alcuna impostazione per abilitare daPC altre funzioni. Tutte le cartelle del PC sono direttamente condivise tramite il programma alla PS3 utilizzando una interfaccia molto semplice e sono aggiornate in tempo reale.
* Trasmissione in transcodifica in tempo reale via MEncoder
* Transcodifica delle cartelle VIDEO_TS e delle immagini ISO di DVD
* Transcodifica audio dei formati OGG/FLAC/MPC/APE
* Genereazione di icone per i Filmati
* Possibilità di scegliere tramite facile indicazione (cartella virtuale a video su XMB) la scelta del parlato e/o dei sottotitoli.
* Tutti i formati nativi della PS3 sono supportati: MP3/JPG/PNG/GIF/TIFF, così come tutti i tipi di filmati (AVI, MP4, TS, M2TS, MPEG)
* Icona raffigurante la fotocamera direttamente a video (Canon / Nikon, ecc.)
* Possibilità di leggere anche files compressi ZIP/RAR come cartelle
* Supporto per immagini pubblicati su web come Flickr e Picasaweb
* Supporto per Internet TV / Web Radio tramite VLC, MEncoder o MPlayer
* Supporto per visione dei dati pubblicati audio/video in Podcasts (YouTube)
* Supporto base per Xbox360
Windows/Linux:
* Streaming diretto di dati DTS / DTS-HD
* Remux PS3 compatibile di filmati H264/MPEG2 e di tutte le tracce audio AC3/DTS/LPCM in tempo reale con TsMuxer
* Supporto FLAC 96kHz/24bits/5.1
Solo Windows:
* Remux di DVR-MS
GUIDA
Avete una PS3? Una XBOX360? Un televisore compatibile con il DNLA (tra i più famosi ci sono alcuni nuovi modelli della SONY, SAMSUNG e PHILIPS)? E volete vedere i vostri filmati in TV subito senza convertirli? PS3 Media Server fa per voi!Anche se il nome può ingannare, PS3 Media Server(che d’ora in poi chiamerò PS3MS), può benissimo gestire altri apparecchi diversi dalla PS3 in modo molto semplice ed intuitivo.
Per prima cosa scarichiamo l’ultima build dal sito:
http://code.google.com/p/ps3mediaserver/downloads/list
Scaricare l'ultima versione stabile
L’installazione è molto semplice e intuitiva e una volta completata possiamo aprire il programma. Non possiamo non menzionare tuttavia la pesantezza del programma, principalmente causata dal fatto che si basa su codice java (anche se in linea con altri programmi del calibro di Tversity).
COME CONNETTERSI A PS3MS LATO PC
Prima di tutto bisogna capire come connettere gli apparati al computer. In altre parole, bisogna capire se la vostra TV, PS3 o XBOX360 è connessa direttamente al PC o tramite router. In entrambi i casi tuttavia la procedura è molto simile. (D’ora in poi parlerò solo di TV, ma è chiaro che la procedura vale anche per PS3 e XBOX360)CONNESSIONE DIRETTA
Una connessione del genere è sicuramente più facile da stabilire in quanto bisognerà configurare solamente il pc e l’apparecchio da connettere e usare solamente un cavo LAN. Come prima cosa dovremo modificare le impostazioni della scheda LAN. Per arrivare alla finestra delle impostazioni della scheda di rete, se nel vostro PC è installato Windows XP, dovrete seguire questi passaggi:*Fare clic sul pulsante Start e scegliere Pannello di controllo.
*Fare clic su Rete e connessioni Internet.
*Fare clic su Connessioni di rete.
*Fare clic con il pulsante destro del mouse sulla connessione LAN utilizzata per connettersi alla TV.
*Fare clic su Proprietà.
*Fare clic su Protocollo Internet (TCP/IP).
*Fare clic su Proprietà.
Altrimenti se avete Windows Vista / 7
*Fare clic sul pulsante Start e scegliere Pannello di controllo.
*Fare clic su Rete e Internet.
*Fare clic su Centro connessioni di rete e condivisione. (Per Windows 7 “Modifica impostazioni scheda“)
*Fare clic su Gestisci connessioni di rete.
*Fare clic con il pulsante destro del mouse sulla connessione LAN utilizzata per connettersi alla TV.
*Fare clic su Proprietà.
*Fare clic su Protocollo Internet versione 4 (TCP/IPv4).
*Fare clic su Proprietà.
Schermata delle impostazioni degli indirizzi IP
Ora qui dovrete scegliere se impostare o un indirizzo IP fisso o uno dinamico. Vi consiglio, per semplicità, di impostare sia sul PC che sia sulla TV un indirizzo dinamico in modo che i 2 apparecchi si configurino ogni volta automaticamente. Se scegliete un indirizzo fisso dovrete impostare così la vostra scheda LAN:
Indirizzo IP 192.168.0.1
Subnet Mask 255.255.255.0
(Il resto lasciatelo vuoto)
Altrimenti se volete optare per un indirizzo dinamico dovrete impostare semplicemente “Ottieni automaticamente un indirizzo IP“
CONNESSIONE TRAMITE ROUTER
La connessione tramite router è leggermente più complicata poiché c’è il rischio che il router blocchi la connessione tra la TV e il PC tuttavia è essenzialmente uguale e più funzionale in quanto permettere di connettere il PC sia ad internet che alla TV (In realtà esistono anche altri modi per connettere il PC ad internet e alla TV contemporaneamente senza un router).
Per configurare il PC correttamente dovrete connetterlo al router, quindi se per esempio siete già connessi ad internet tramite router non dovete fare altro! La parte del PC è sistemata.
LATO TV/PS3/XBOX360
Ora passiamo al lato TV/PS3/XBOX360Qui la situazione si complica (anche se non di molto) perché ogni modello di TV ha menù diversi. In generale però dovrete andare nel menù della TV e cercare un comando per impostare gli indirizzi di rete o IP. Una volta trovato questo menù in genere sarà possibile scegliere se impostare degli indirizzi fissi o dinamici. Se avete impostato nel PC (o nel vostro router) un indirizzo dinamico dovrete attivare anche nel televisore questa impostazione. Altrimenti se usate un indirizzo fisso dovrete inserire gli indirizzi in questo modo:
Indirizzo IP 192.168.0.2
Subnet Mask 255.255.255.0
(Il resto lasciatelo vuoto, ma se non si può lasciare vuoto dovrete mettere 192.168.0.1 nell’indirizzo del gateway e nell’indirizzo DNS se siete connessi direttamente al PC. Se siete connessi tramite router invece, dovrete impostare l’indirizzo del router in questi 2 campi)
CONFIGURARE LA PS3
Per quanto riguarda la PS3:
*Selezionare (Impostazioni di rete) sotto (Impostazioni) nel menu iniziale.
*Selezionare [Impostazioni della connessione Internet].
*Selezionare [Sì] quando viene visualizzata una schermata di conferma che comunica la disconnessione da Internet.
*Selezionare [Personalizzate].
Connessione via cavo o Wireless
Una volta selezionato il tipo connessione (WIRELESS o LAN), al momento di scegliere gli indirizzi IP, bisognerà selezionare una delle seguenti impostazioni:
Scelta degli indirizzi IP
*Automatica (se si è impostato un indirizzo dinamico sul PC/Router) oppure
*Manuale (se si è selezionato un indirizzo fisso). Se si seleziona manuale ovviamente dovremo impostare gli indirizzi in questo modo
Indirizzo IP 192.168.0.2
Subnet Mask 255.255.255.0
Gateway 192.168.0.1 (Se siete connessi tramite router dovrete impostare l’indirizzo del router in questo campo)
DNS Primario 192.168.0.1 (Se siete connessi tramite router dovrete impostare l’indirizzo del router in questo campo)
Tutte le altre impostazioni vanno lasciate di default.
(Nota: consiglio vivamente di lasciare l’UPNP attivato per assicurare maggiore compatibilità con i router)
CONFIGURARE L’ XBOX360
Per quanto riguarda l’XBOX360:Accedere alla sezione Sistema della Dashboard e selezionare “Impostazioni di Rete”. Selezionare in seguito “Modifica Impostazioni”.
Impostare i seguenti dati:
Indirizzo IP: 192.168.0.2
Subnet Mask: 255.255.255.0
Gateway: 192.168.0.1
Impostare i seguenti dati aggiuntivi:
DNS Primario: 198.168.0.1
Una volta impostati tutti i dati in modo corretto dovreste essere in grado di vedere la vostra TV sul programma. (In questa foto sono connesse sia la PS3 sia la TV)
Pagina iniziale con più apparecchi connessi
NOTA: Se la connessione non dovesse funzionare provate a disattivare il firewall di windows.
Nessun apparecchio compatibile trovato
Se neanche in questo modo dovesse funzionare, una volta aperto PS3MS, andate nella 3° tab (Configurazione Generale) e impostate la vostra scheda di rete utilizzata, nella sezione Force networking on interface.
PS3 MEDIA SERVER
Per quanto riguarda la parte software, avremo poche cose da configurare. Le più importanti sono:
nella 3° tab (Configurazione Generale)
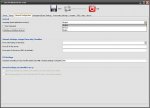
3° tab, Configurazione generale
*Lingua (la traduzione italiana non è delle migliori)
*Installa come un servizio Windows (è utile se vogliamo che il programma si apra in automatico all’avvio di Windows senza però mostrare alcuna finestra, in pratica senza che apriate PS3MS la TV vedrà il vostro computer in automatico)
*Force networking on interface (se il collegamento tra PC e TV non dovesse funzionare potete provare a impostare la scheda di rete utilizzata tramite questo comando)
*Prevent OS from sleeping while streaming (quando il programma è in funzione inibisce la sospensione del pc in modo da evitare un imprevisto arresto del PC)
nella 4° tab (Condivisione Cartelle)
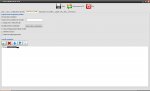
4° tab, Condivisione Cartelle
*Cartelle condivise (permette di selezionare la cartella da condividere con la vostra TV, in pratica la cartella dove ci sono i vostri video, canzoni e foto. Se lasciate il campo vuoto potrete esplorare tutto il vostro computer)
nella 5° tab (Impostazioni Transcodifica)
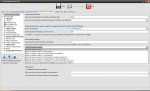
5° tab, Impostazioni Transcodifica (Common settings)
Sulla sinistra della finestra, cliccando su Common transcode settings entreremo nelle impostazioni generali dei video. Vi consiglio di lasciare tutto di default eccetto che per la qualità del video. Sotto il riquadro Video quality settings dobbiamo impostare la qualità di transcodifica in base alla qualità e il tipo della rete. Se usate una rete LAN impostate la Banda massima intorno ai 60/70 Mbits/s e le Impostazioni di qualità video Mpeg2 keyint=3:vqscale=2:vqmin=3. Se avete una connessione Wifi la banda massima deve essere intorno ai 20/30 Mbits/s.
(Nota: se durante la visione dei filmati avete dei rallentamenti o dei blocchi provate a modificare questi 2 valori fino a quando troverete il giusto compromesso tra qualità e prestazioni)
Cliccando invece su MEncoder potremo modificare alcune impostazioni del decodificatore.

MEncoder
Le uniche impostazioni veramente rilevanti sono queste:
Priorità lingua audio e Priorità lingua sottotitoli (impostate come prima lingua “ita” se volete l’italiano, “eng” se volete l’inglese ecc.)
ATTENZIONE!!!! SE AVETE UN TELEVISORE SONY DOVRETE SCRIVERE NELLA VOCE Impostazioni decoding: “-vf expand=:::::16/9″. INFATTI IN ALCUNE TV SONY BRAVIA SE NON SI IMPOSTA QUESTO CODICE I FILMATI SI VEDRANO ALLUNGATI!
Finisce qui la guida a questo fantastico software. Se avete dubbi o richieste non esitate a chiedere!!!